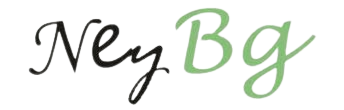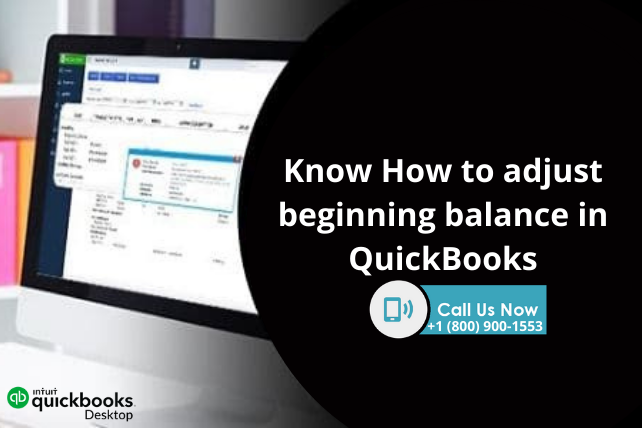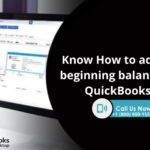It is important for you to reconcile the selected account as soon as you open the window of bank reconciliation. You may find the opening balance as zero or incorrect as soon as you visit the bank reconciliation window. The possible reason for zero or incorrect beginning balance could be:
- At the time of setting up an account, no balance or incorrect balance could be entered.
- A file has been shifted from the old version of QuickBooks then converted to a new version of QuickBooks.
- It is possible that at the time of reconciliation previously entered transactions by mistakenly deleted, void or modified.
- The file may get corrupt and the available data may get damaged.
How to adjust or correct opening zero balance in QuickBooks?
Reconciliation of opening balance is very important to be done in case you login for the first time login on to reconcile the Account window. It can be done by creating a journal entry after then making a mini reconciliation to it.
- Begin with reconciliation window, journal entry has to be created along with correct date and amount for making the necessary correction.
- Make general entries is to be selected by navigate on to company menu.
- Now you need to change the date of beginning balance.
- From the account dropdown, appropriate account is to be selected at first line.
- Correct opening balance is required to be mentioned in the debit column.
- Opening balance equity is to be selected on the second line.
- You need to select save in order to save the changes made.
- In the begin reconciliation window, beginning balance is to be corrected by doing mini- reconciliation.
- Reconcile menu is to be selected by navigate on to banking menu.
- Appropriate account is to be selected from the account dropdown.
- In order to make journal entry matched with the beginning balance, you need to correct the statement date and closing balance.
- To continue with the desired changes, you need to select continue.
- Corresponding journal entries is to be selected in the deposits and other credit section.
Please be noted that the difference amount in the reconciliation window should be shown as zero.
- At last reconcile is to be selected.
Now let us learn how to fix an incorrect balance by understanding easiest steps of correcting the transactions which were wrongly entered, deleted or cleared.
You need to choose any of below mentioned reports if you find any discrepancies in the transactions.
- Audit trail report.
- Reconcile discrepancy report.
- Previous reconciliation report.
Now we will discuss all the reports one by one.
- Audit trail report
- Navigate on to reports menu, banking menu and previous reconciliation is to be selected thereafter.
- Appropriate account is to be selected for reconciliation.
- Transactions that were mistakenly deleted at the time of reconciliation can be chosen for displaying in PDF. You need to select display for it.
- You need to make a note of date on which statement is created and reconciliation work ok is completed.
- Navigate on to reports menu, accountant and taxes then audit is to be selected thereafter.
- For the reconciliation of account you need to set the account filter and follow
Customize report, filters tab, choose account, then choose appropriate account.
- Navigate on to display tab thereafter you need to set the from to field blank of statement.
- Now select ok
- You need to set the date of previous modified or edited reconciled statement by clicking on From field option. You are also required to set current date in the To field option.
- You can see any discrepancies of transactions still occur in accounts or not.
- Reconcile discrepancy report
- Navigate on to reports menu thereafter select Bank menu and reconciliation discrepancies menu.
- Appropriate account is to be chosen thereafter select ok. A list of transactions should have appeared on your screen that was last modified during the reconciliation. Now you can check all those transactions having discrepancies with this report.
- Transaction date can be noted down for any discrepancies found.
- Previous reconciliation report
Please be noted that only last reconciled report can be accessed through QuickBooks desktop Pro. To get the PDF copy of other reports you need to save the PDF of reports on your hard drive.
- Navigate on to reports menu thereafter banking menu thereafter previous reconciliation menu.
- Account, statement closing date is to be selected. To get the report displayed on your screen you need to select display.
- As the report now displayed on your screen you can now compare it with past statements.
All the discrepancies that are found can be corrected by re entering or editing the transactions. This article enables you to choose other ways of correcting the discrepancies like
- You can take a backup of your company’s QuickBooks Desktop file.
- You can select undo last reconciliation from the begin reconciliation window.
We hope you find this article suitable in understanding how to adjust beginning balance in QuickBooks.