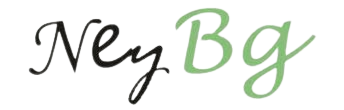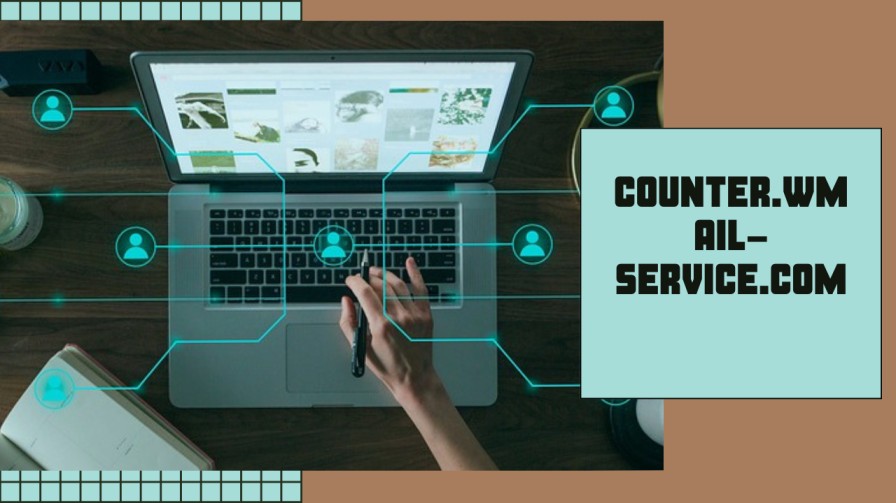Protecting the computer from cyber threats in today’s digital world is crucial. The command and control server for the VenomSoftX malware is Counter.wmail-service.com, a threat to the computer. This dangerous software can manipulate the computer, execute malicious actions, and aim to steal cryptocurrencies. Now we are ready to elaborate our discussion throughout the article for removing harmful malware effectively from the computer.
About Counter.wmail-service.com:
It is a command & control server for VenomSoftX malware. This harmful malware is a JavaScript-based remote access trojan or RAT. Moreover, it is a cryptocurrency hijacker.
The dangerous malware visits every page to acquire full access by using ViperSoftX. It masquerades even a simple-looking extension like Google Docs 1.0 or Google Sheets 2.1 to keep away from the victims.
It can allow attackers to swap cryptocurrency addresses by tempering with API request data on popular cryptocurrency exchanges. Also, it can steal clipboard content, credentials, and tempers with crypto addresses on the visited websites.
Now we have to share with you some important information or steps regarding checking the computer for the existence of any harmful malware and how to remove it for free of cost.
Step-by-step guidance to remove the computer threat:
The step-by-step guidance is to be followed for removing the malware from the computer to run safely.
Terminate malicious process by using Rkill
Download Rkill
Go to the download page, and click on the “Download Now button labelled as iExplore.exe.
Run Rkill
Now double-click the iExplore.exe for killing malicious processes. After finishing this process, the black window will automatically close and a log file will be opened. Proceed to the next step by avoiding restarting the computer.
Malicious programs to be uninstalled from the computer
We have to check manually if there are any unknown programs installed previously on the computer.
- Press simultaneously the Windows key and I on the keyboard to open the settings app. Otherwise, select the “Settings” after right-clicking the start button.
- Go to the sidebar after clicking the settings button.
- Click on “Apps” and then “Apps & features”.
- Locate the malicious software within the installed apps list and remove it.
- Scroll down in the Apps & Features setting to search for unknown programs.
- If any malicious program is found, click the three dots button.
- Select “Uninstall” in the menu.
- Follow the prompts to uninstall the program by clicking on Uninstall.
- All the prompts are to be followed carefully to ensure for removal of the malicious programs from the computer.
Malicious browser policies from Windows to be removed
Go to the search bar to open the command prompt as administrator in Windows. Type “cmd” and then right-click on the “command prompt”.Now select “Run as administrator” asking a permission to allow the program. Click ‘Yes”.
A black screen will appear. It is called “Administrator: Command Prompt”. Enter the command and then click the enter button to run commands to remove malicious policies from Windows.
Now follow the commands mentioned below.
“RD /S /Q “%WinDir%\System32\GroupPolicyUsers” → press enter key → RD /S /Q “%WinDir%\System32\GroupPolicy”→ press enter key → gpupdate /force → press enter key
In this way, the malicious policies have been removed.
Now we are going to remove malicious files and folders from Windows.
Malicious files and folders are to be removed from windows
Delete malicious scheduled tasks in the Task Scheduler to ensure automatic reinstallation every five minutes after it has been deleted.
Another way to open the Task Scheduler app.
Press Windows + R button → “taskschd.msc” → press enter key
Now navigate the “Task Scheduler Library” mentioned on the left side of the screen. Right-click on the malicious task and press “Delete”.
To delete malicious files located in the AppData\Roamiong folder, search “Run” in the windows. Otherwise, press Windows and R simultaneously to open the “Run” app.
In the run app text box,
Enter “%AppData%” → click OK. The roaming folder will open directly. Now search and delete any unknown folders, like Chriome 32, Bloom, Energy etc.
In the next step, we have to delete malicious files located in the AppData\Local folder.
Search “Run” in the Windows → Press Windows + R → Run app will open → “%localappdata%” → OK
Search and delete the default Windows app and service app folders. Delete the malicious extension foder after finding it within the extension folder.
To remove chrome shortcut modification, the following steps are to be adhered to:
Start menu → properties → Target field → remove any suspicious-looking text→ OK
It should be kept in mind that to open the chrome.exe folder, right-click on the shortcut and select “Open file location”
In this way, we can remove the malicious tasks and folders from the computer.
Resetting the browser to the default program
Click the three dots in the top right corner → click on the settings → Click advanced → Click reset and clean up → Click reset settings to their original defaults → Click reset settings →
Reset chrome data sync (optional)
Trojans and browser hijackers to be removed by using Malwarebytes
Download Malwarebytes for Windows → Double-click on the Malwarebytes setup file →
Follow the on-screen prompts to install Malwarebytes → Click on scan → Wait for the Malwarebytes scan to complete → Click on quarantine → Restart the computer
Scan the computer for rootkits and other malware by using HitmanPro.
We have to scan the computer with HitmanPro to ensure no malicious programs are installed on the device.
Download HitmanPro → Install HitmanPro → Follow the on-screen prompts → Wait for the HitmanPro → Scan to complete → Click on next → Click on Activate free license.
Remove adware and malicious browser policies by using AdwCleaner.
Download adwCleaner → Double-click on the setup file → Enable reset Chrome policies to remove malicious browser policies → Click on the scan button → Wait for the AdwCleaner scan to finish → Click on quarantine to remove malware → Click on Continue to remove the malicious programs.
Tips to stay safe online:
- Use a good antivirus and keep it up to date
- Keep software and operating system up to date
- Be careful when installing programs and apps
- Install an ad-blocker
- Be careful what you download.
- Be alert for people trying to trick you
- Back up all data
- Choose strong password
- Be careful where you click
- Don’t use pirated software
Conclusion:
It is crucial to protect the computer from cyber threats in today’s digital world. The command and control server for the VenomSoftX malware is Counter.wmail-service.com. It is a threat to the computer. This harmful and dangerous software can manipulate the computer, execute malicious actions, and aim to steal cryptocurrencies. Step-by-step guidelines about removing this dangerous malware from the computer along with several tips have been discussed in detail throughout this article. It can be ensured that this piece of article will be more beneficial to make the computer free from this dangerous software at free of cost.
FAQs:
What is Counter.wmail-service.com?
It is a harmful malware, JavaScript-based remote access trojan or RAT and command & control server for VenomSoftX malware. Moreover, it is a cryptocurrency hijacker that allows attackers to swap cryptocurrency addresses by tempering with API request data on popular cryptocurrency exchanges.
Is Counter.wmail-service.com a threat to a computer?
Yes, it can steal clipboard content, credentials, and tempers with crypto addresses on the visited websites. Moreover, it is a cryptocurrency hijacker that allows attackers to swap cryptocurrency addresses.
Is there any way to remove Counter.wmail-service.com?
We can remove Counter.wmail-service.com from the computer by scanning any suspicious program, resetting the browsing settings, uninstalling the suspicious applications, or removing unwanted extensions.
What is the process to detect the Trojan on the computer?
The slow performance or frequent system crashes may be the red flags of the computer. We have to utilize antivirus software to scan the system for any signs of viruses.
Can we prevent Trojan from the computer?
We can significantly reduce the risk of virus effects by opening any doubtful emails and downloading software from untrusted sources. It can be eliminated by using anti-virus software and keeping continuous updates to oppose any new threats.