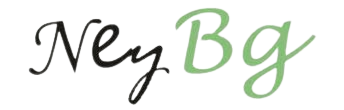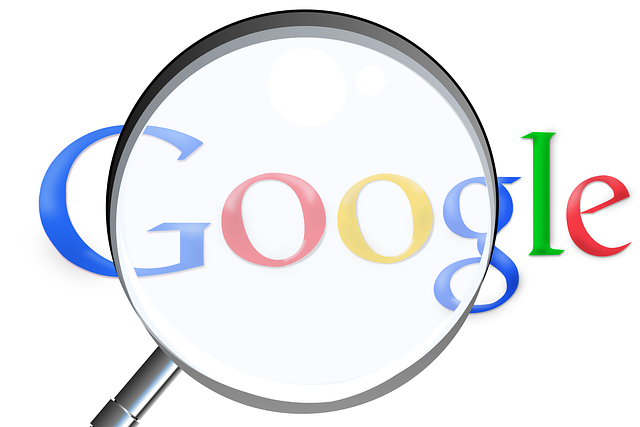As one of the most widely used web browsers, Google Chrome offers a seamless browsing experience for Mac users. However, like any software, it can encounter issues that may disrupt your browsing sessions.
If you’re facing Chrome problems on your Mac, it’s essential to troubleshoot and resolve them promptly. In this article, we will provide a step-by-step troubleshooting guide to help you identify and address common Chrome issues on your Mac, ensuring a smooth and enjoyable browsing experience.
1. High CPU and Memory Usage:
One common issue faced by Mac users when using Chrome is high CPU and memory usage. Chrome is known to be a resource-intensive browser, and on Mac systems, it can sometimes cause excessive CPU and memory utilization, leading to slow performance and decreased battery life.
This problem can be particularly troublesome on older Mac models or those with limited system resources. To mitigate this issue, you can try closing unnecessary tabs, disabling or removing Chrome extensions, and clearing browsing data regularly.
2. “Your Clock is Ahead” Error Chrome:
One additional problem that Mac users may encounter while using Chrome is the “Your Clock is Ahead” error.
This error message typically appears when there is a discrepancy between your system’s clock and the server’s clock, preventing secure connections to websites. To resolve the “your clock is ahead error chrome,” your internet time server needs to manually sync with your Mac’s clock. Or you can enable automatic time synchronization in your system preferences.
3. Chrome Crashes and Freezes:
Another prevalent problem with Chrome on Mac is crashes and freezes. Some users may experience frequent crashes or instances where Chrome becomes unresponsive and freezes, requiring a force to quit.
This issue can be caused by various factors, including conflicting browser extensions, outdated browser versions, or incompatible software on your Mac. To address this problem, ensure that you are running the latest version of Chrome, disable or remove any troublesome extensions, and consider disabling hardware acceleration in Chrome settings.
4. Slow Page Loading and Unresponsiveness:
Mac users may also encounter slow page loading times and general unresponsiveness when using Chrome. This issue can be frustrating, especially when other applications on your Mac are functioning properly.
The problem can be attributed to several factors, such as a poor internet connection, DNS issues, or conflicting settings within Chrome. To resolve this, try clearing your browser cache and cookies, restarting your Mac and router, and disabling any virtual private network (VPN) or proxy services that might interfere with Chrome’s performance.
5. Battery Drain:
Using Chrome on a Mac can sometimes result in excessive battery drain, causing your laptop’s battery to deplete quickly. This problem can be particularly noticeable if you are running resource-intensive websites or media-heavy content.
Chrome’s multi-process architecture and background processes can contribute to increased power consumption. To mitigate battery drain, you can try limiting the number of open tabs, closing unused tabs, and using Chrome’s built-in task manager to identify and close any resource-consuming processes. Additionally, adjusting Chrome’s settings to optimize power usage can help extend your Mac’s battery life.
Conclusion
Encountering Chrome problems on your Mac can be frustrating, but with the right troubleshooting steps, you can overcome these issues and restore the browser’s functionality. By following the step-by-step troubleshooting guide outlined in this article, you’ll be able to address common Chrome issues such as slow performance, frequent crashes, or unresponsive pages.
Remember to stay updated with the latest Chrome updates, clear cache, and browsing data regularly, disable conflicting extensions, and scan for malware or viruses